CONTACT US
- Name: ทิพชอป
-
Address: 313/4-5 ถ.กลางเมือง ต.ในเมือง
อ.เมือง จ.ขอนแก่น 40000 - Email: tangthaveesap@gmail.com
- Website: www.thiphost.net
- Telephone: 089-622-2499
เรื่องของเรื่องคือ ผมมีเครื่องคอมพิวเตอร์โน้ตบุ๊กเก่าๆ อายุอานามราวๆ 4 ปีอยู่เครื่องนึง เป็น Compaq Presario B1900 series ครับ ตัวนี้สเปกโอเคมากเมื่อสมัยนั้น Core 2 Duo 1.66GHz มี RAM 2GB กับฮาร์ดดิสก์ 160GB หลังๆ แทบไม่ได้ใช้งานเลยครับ เพราะว่าอะไรๆ มันก็พังไปตามกาลเวลาแล้ว … Wireless Card ในตัวเครื่องก็เจ๊ง หน้าจอ LCD ก็พังไปตั้งกะหมดประกันหมาดๆ เอาไปซ่อมก็แพง ก็เลยจัดซ่อมร้านตามห้าง ผลคือ Backlight สว่างตลอดแม้จะ Dim หน้าจอ เหอๆ … สุดท้ายก็เลยเอามาหมกไว้ให้เกะกะบ้านเล่นๆ แต่ใจจริงน่ะ ยังอยากใช้มันให้เกิดประโยชน์สูงสุดอยู่นะครับ … ปีใหม่ 2555 นี้ก็เลยหันมามองว่ามีอะไรที่พอจะใช้มันให้เกิดประโยชน์ได้บ้าง ก็ด้วยความคิดที่ว่า เอ๊ะ ที่บ้านเราก็มีพวก Tablet กับ Smartphone อยู่ไม่น้อย @mrkui ก็ใช้ @wiriyapa ก็ใช้ … เร็วๆ นี้ก็กำลังจะสอนให้แม่ใช้อยู่ด้วย ก็เลยคิดว่า อืมมมม งั้นเอามาทำ Media Server กันดีไหม? เอาแบบ Media Server ต๊อกต๋อย สำหรับไอทีต๊อกต๋อยอย่างนายกาฝาก … เอาแบบว่า ไม่ต้องถึงกับหรูเลิศมาก แต่ก็เพียงพอที่จะส่งผ่านไฟล์หนัง เพลง และ ภาพ ให้กับบรรดา Tablet และ Smartphone ณ มุมใดในบ้านก็ได้ก็พอแล้ว … แต่ที่สำคัญ มันต้องไม่ยุ่งยาก และท่านผู้อ่านต้องทำกันได้ง่ายๆ ด้วย … มา ผมจะพาไปดูกัน
———————————————————
———————————————————-
 การสร้าง Media Server ซักเครื่องไว้ใช้ในบ้านมันดูเป็นเรื่องยากใช่ไหมครับ … ถ้าจะซื้อเป็น NAS (Network-attached Storage) แบบรูปทางซ้ายนี่ก็ดูจะแพงเอาการอยู่ โดยเฉพาะอย่างยิ่ง เมื่อคุณเองก็มีเครื่องคอมพิวเตอร์เก่าๆ อยู่ที่บ้านอยู่แล้ว (ซึ่งคนส่วนใหญ่มักจะมี เพราะคอมพิวเตอร์เก่าๆ ตกรุ่นแล้วมันขายไม่ค่อยออกครับ) ถ้าแบบนั้นแล้วทำไมเราไม่มาใช้ประโยชน์จากมันให้มากที่สุดล่ะ?
การสร้าง Media Server ซักเครื่องไว้ใช้ในบ้านมันดูเป็นเรื่องยากใช่ไหมครับ … ถ้าจะซื้อเป็น NAS (Network-attached Storage) แบบรูปทางซ้ายนี่ก็ดูจะแพงเอาการอยู่ โดยเฉพาะอย่างยิ่ง เมื่อคุณเองก็มีเครื่องคอมพิวเตอร์เก่าๆ อยู่ที่บ้านอยู่แล้ว (ซึ่งคนส่วนใหญ่มักจะมี เพราะคอมพิวเตอร์เก่าๆ ตกรุ่นแล้วมันขายไม่ค่อยออกครับ) ถ้าแบบนั้นแล้วทำไมเราไม่มาใช้ประโยชน์จากมันให้มากที่สุดล่ะ?
ค้นๆ ไป ค้นๆ มา ผมไปเจอว่ามีโปรแกรมดีๆ อยู่ตัวนึง ชื่อ Plex Media Server ครับ ใช้งานง่ายมาก สามารถติดตั้งได้ทั้งบน Windows/Mac/Linux และสามารถ Streaming พวก วิดีโอ เพลง และ รูปภาพ ไปยังอุปกรณ์พกพาที่ใช้ระบบปฏิบัติการ iOS (ก็ iPod Touch/iPhone/iPad) และ Android ได้ด้วย ตัว Media Server น่ะฟรีครับ แต่ถ้าจะ Streaming ไปดูบนอุปกรณ์พกพาพวกนี้ ต้องเสียเงินซื้อ App กันหน่อย สนนราคา $4.99 ก็ตกราวๆ 157.75 บาท (เทียบอัตราแลกเปลี่ยน ณ วันที่เขียนบล็อกนี้อยู่โดยประมาณ) ถือว่าไม่แพง โดยเฉพาะคนที่ใช้ระบบปฏิบัติการ iOS เพราะมันลงกี่เครื่องก็ได้ ขอให้ใช้ Apple ID เดียวกันดาวน์โหลดนิ
จุดเด่นประการหนึ่งที่ผมชอบมากของเจ้า Plex Media Server นี่คือ ความสามารถในการ Transcode ได้เลย หรือก็คือ ไม่ต้องสนใจว่าไฟล์วิดีโอของเราเป็นแบบไหน เพราะเจ้าโปรแกรมจะทำการแปลงไปเป็นการเข้ารหัสที่เหมาะสมสำหรับพวก iOS/Android เอง ซึ่งถือว่าดีมาก เพราะนี่คือเรื่องที่ชวนปวดหัวมากเวลาจะใช้งานถ้าจะต้องมาคอยแปลงเป็น MP4 ตลอด … แต่ ณ ตอนนี้ยังมีจุดด้อยตรงที่ โปรแกรมยังไม่รองรับการเปิดไฟล์ DVD (ที่เป็นไฟล์ VOB ในโฟลเดอร์ VIDEO_TS อ่ะ) นะครับ
ความต้องการของระบบ ของ Plex Media Server
สิ่งสำคัญอย่างแรกเลย คือ ต้องดูก่อนว่าเจ้าโปรแกรมนี้กินสเปกเครื่องมากแค่ไหน เพราะอย่างที่เห็น มันมีฟังก์ชันในการ Transcode ไฟล์ในขณะ Streaming เลย … ซึ่งตรงนี้ผมขอเน้นเฉพาะระบบปฏิบัติการ Windows นะครับ ส่วนใครที่อยากดูสเปกสำหรับระบบปฏิบัติการอื่นๆ ก็อ่านได้ที่นี่เลย
ขั้นต่ำสุด
แนะนำ (สำหรับกรณีที่จะต้อง Transcode ไฟล์ 720p หรือ 1080p)
จะเห็นว่า ไอ้แก่ Compaq Presario B1900 series ของผม มันผ่านเกณฑ์ขั้นต่ำสุดไปแบบฉิวเฉียดพอดีเลยครับ ฮาฮา
พร้อมแล้วก็ดาวน์โหลดมาติดตั้งได้เลย
ดาวน์โหลดเวอร์ชันสำหรับ Windows ได้ที่นี่ ขนาดไฟล์คือ 50MB ครับ … ผมใช้ AIS AirNet ความเร็ว 10Mbps ใช้เวลาในการดาวน์โหลดไม่ถึง 1 นาที อิอิ การติดตั้งไม่ยุ่งยากเลย ทำตามนี้เลยครับ
1. เริ่มจากดับเบิ้ลคลิกเพื่อเปิดไฟล์ติดตั้งที่ดาวน์โหลดมา
2. จะเริ่มเข้าสู่ Wizard (ตัวช่วยในการติดตั้ง) คลิก Next เพื่อดำเนินการต่อเลย
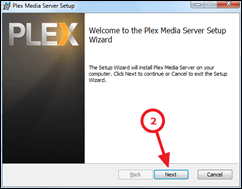

3. อ่าน End-User License Agreement (EULA) ให้เรียบร้อย จากนั้นทำเครื่องหมายถูกตรง “I accept the terms in the License Agreement” แล้วคลิกปุ่ม Next เพื่อดำเนินการต่อไป
4. เลือกโฟลเดอร์ที่ต้องการติดตั้งโปรแกม หากต้องการเปลี่ยน คลิกที่ปุ่ม Change แต่คำแนะนำของผมคือ ช่างมัน เลือกติดตั้งไว้ตามค่าปริยาย (Default) ก็ดีอยู่แล้ว คลิกปุ่ม Next ไปเลย


5. พร้อมติดตั้งแล้ว คลิกปุ่ม Install เพื่อดำเนินการ
6. จากนั้นก็ รอ รอ รอ และ รอ ให้มันติดตั้งไปเรื่อยๆ … ซักพัก ถ้าเป็น Windows Vista หรือ Windows 7 อาจมี User Access Control เด้งขึ้นมาถามเรื่องการติดตั้งไฟล์ของ Plex ก็ให้ตอบ OK ไป
7. ติดตั้งเสร็จแล้ว พร้อมใช้งาน ก็ทำเครื่องหมายถูกตรง Run Plex Media Server on exit แล้วคลิกปุ่ม Finish เลย

8. ขึ้นมาแบบนี้แสดงว่าพร้อมใช้งานแล้วครับ
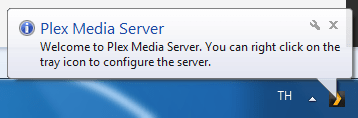
การใช้งานแบบพื้นฐาน
จริงๆ แล้ว Plex นั้นแทบจะเรียกว่าพร้อมใช้งานเลยเมื่อติดตั้งเสร็จแล้ว แต่ว่าเราก็ควรจะปรับตั้งค่าอะไรนิดๆ หน่อยก่อน โดยคลิกขวาที่ไอคอนของ Plex Media Server แล้วเลือก Media Manager ครับ … ตัว Media Manager จะเป็นแบบ Web-based ใช้งานง่ายๆ เลย หน้าตาแบบนี้เลย
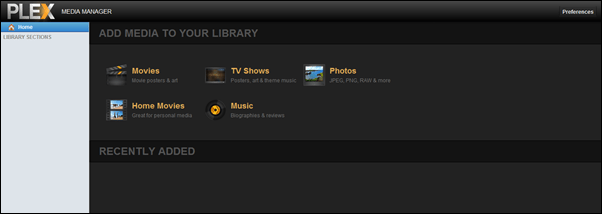
ก่อนอื่นคลิกไปที่ Preferences ที่อยู่ตรงมุมบนขวามือ จากนั้นเลือกไปที่ General แล้วตั้งชื่อ Friendly name ซะหน่อย … ถ้าเกิดไม่อยากส่งข้อมูลใดๆ ให้ Plex เลย ก็เอาเครื่องหมายตรง “Send anonymous usage data to Plex” ออกซะด้วย
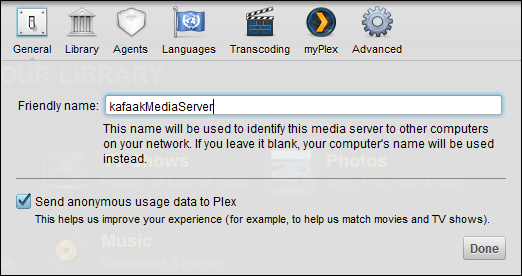
ตรงหัวข้อ Library นั้น ผมแนะนำให้ทำเครื่องหมายถูกตรง “Update my library when changes to my folders are detected” และ “Update my library” แล้วเลือกเป็น daily … ทั้งนี้เพื่อที่จะได้มีการหมั่นอัพเดต Library รายชื่อไฟล์ใน Media Server ให้ทันสมัยเสมอๆ ส่วนตัวเลือกอื่นๆ นั้น พิจารณาตามสมควรครับ
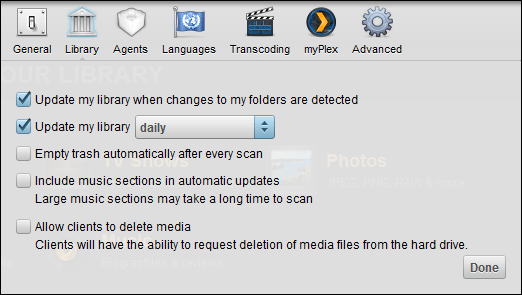
หัวข้อ Agents เป็นตัวเลือกว่าเราจะใช้แหล่งใดเป็นฐานข้อมูลในการค้นหา Metadata สำหรับไฟล์มัลติมีเดียของเรา … มันช่วยได้เยอะเวลาที่เราจะหาพวกปกหนัง ปกอัลบั้มเพลง และรายละเอียดอื่นๆ ของมัน
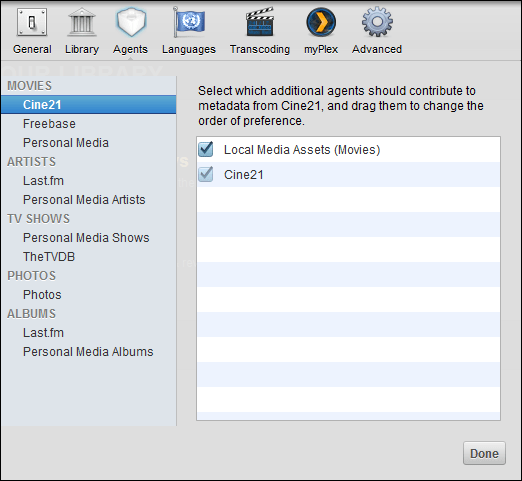
ตัวเลือกอื่นๆ เป็นขั้น Advanced แล้ว ผมไม่ขอเอามาพูดตรงนี้ เพราะตอนนี้เป้าหมายของผมคือ ทำ Media Server แบบง่ายๆ ให้ใช้ Streaming ภายในบ้านกันได้เพลินๆ ครับ … อ้อ! ลืมบอกไป บ้านผมมีลักษณะเป็น Town Home 3 ชั้น เอา Wireless Access Point ไว้ตรงชั้น 2 เพื่อให้สัญญาณมันสามารถครอบคลุมได้ทั้งบ้าน … ผมใช้ D-Link DWL-2100AP ครับ
ขั้นตอนต่อมาก็คือ การระบุว่าอะไรต่อมิอะไรมันอยู่ตรงไหนบ้าง … ตรงนี้ Plex แบ่งออกเป็น 5 หมวดหมู่ คือ พวกปกหนัง (Movies), พวก TV Shows (หมายถึงพวกรายการโชว์ และ ซีรี่ส์ต่างๆ), พวกรูปภาพ (Photos), พวกไฟล์หนังสำหรับดูในบ้าน (Home Movies) และเพลง (Music)
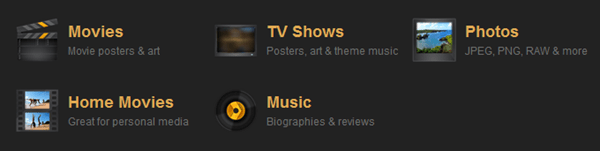
แค่คลิกไปตามแต่ละหัวข้อ แล้วคลิกที่ Add เพื่อเลือกโฟลเดอร์ จะใช้วิธีการ Select a path for this section หรือจะเลือกคลิก Manual Entry เพื่อใส่เองก็ได้ (บางทีต้องเลือกหัวข้อนี้ เพราะเหมือนซอฟต์แวร์จะมีบั๊กนิดหน่อย ทำให้บางที Browse หา Path ไม่ได้) … เลือกเรียกร้อย คลิก Select Folder แล้วคลิก Add Section ครับ
สามารถเลือกจากหลายๆ โฟลเดอร์ เพื่อให้มันอยู่ในหัวข้อเดียวกันก็ได้ (เผื่อใครเก็บอะไรต่อมิอะไรไว้หลายโฟลเดอร์ หลายไดร์ฟ)
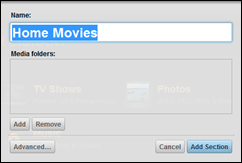
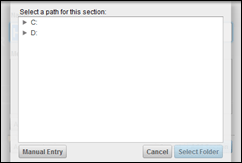
ทีนี้ตอนตั้งชื่อมันมีเคล็ดลับครับ …
คุณจะตั้งชื่อไฟล์ให้เป็นชื่อหนังหรือรายการเลยก็ได้ แบบนี้
/Movies
Avatar (2009).mkv
หรือถ้าต้องการความเรียบร้อยเพิ่มขึ้น และเผื่อกรณีที่หนังหรือรายการมันมีไฟล์มากกว่า 1 ไฟล์ ก็อาจเลือกสร้างเป็นโฟลเดอร์แยกออกมาแบบนี้ก็ได้
/Movies
/Avatar (2009)
Avatar (2009).mkv
/Batman Begins (2005)
Batman Begins (2005).mp4
ข้อสังเกตคือ พยายามตั้งชื่อโฟลเดอร์เป็นชื่อหนังหรือรายการไปเลย และถ้าจะให้ดี ตั้งชื่อไฟล์ตามชื่อโฟลเดอร์ด้วยจะดีมากๆ
กรณีอย่างพวก VCD หรืออะไรก็ตามที่มันมีมากกว่า 1 ไฟล์จบ (เช่น เดี่ยวไมโครโฟนมี 3 แผ่น เวลาแปลงเป็นไฟล์ก็ต้อง 3 ไฟล์ เป็นต้น) ให้ตั้งชื่อไฟล์ให้เหมือนกันไปเลย แต่ต่อท้ายด้วย -pt1, -pt2,… (หรือจะใช้ part หรือ cd แทน pt ก็ได้ครับ) ไปเรื่อยๆ สูงสุดได้ถึง 8 ไฟล์ … เวลาที่โปรแกรม Plex Media Server มอง มันจะมองเป็นไฟล์ต่อเนื่องเองครับ จะได้ไม่ต้องเสียเวลาเปลี่ยนแผ่น
/Movies
/The Dark Knight (2008)
The Dark Knight (2008)-pt1.avi
The Dark Knight (2008)-pt2.avi
ที่เหลือก็คือ Client บน iOS และ Android
ไปที่ Apple Store หรือ Android Market แล้วซื้อ (ใช่ครับ ต้องซื้อ … สนนราคาอย่างที่บอก $4.99 แต่รับรอง คุ้ม) มาติดตั้งได้เลยครับ ไฟล์ไม่ใหญ่ ติดตั้งแป๊บเดียวก็เสร็จ … ตรงนี้ผมขอแสดงตัวอย่างของเวอร์ชัน iOS นะครับ
เรียกใช้งาน App ขึ้นมาเลยครับ มันจะตรวจสอบพบ Media Server ที่อยู่ใกล้ที่สุดให้โดยอัตโนมัติ ไม่ต้องไปนั่งเซ็ตโน่นเซ็ตนี่ให้เสียเวลาเลย
ตรง MY LIBRARY ก็จะแสดงให้เห็นว่าเรามีอะไรใน Library บ้าง ในที่นี้ของผม จัดรอบปฐมทัศน์ให้มี Home Movies กับ TV Shows ไว้ครับ … แน่นอน ในส่วนของ Home Movies ผมก็ใส่หนังเอาไว้ (ใส่เรื่อง Thor แล้วกัน) ส่วน TV Shows นั้น ผมขอจัด The Walking Dead ไว้ให้ครับ
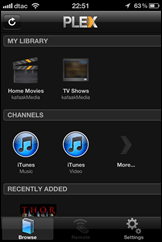
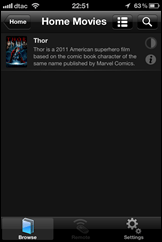

ตรงนี้ถ้าเกิดไฟล์มี Metadata ที่ดีอยู่แล้ว (เช่น The Walking Dead ของผม) มันจะดาวน์โหลดพวกรายละเอียดต่างๆ มาให้เลยโดยอัตโนมัติครับ ดูจากด้านล่างจะเห็นว่า มันมองเป็น Season 1 แถมมีการดาวน์โหลดรายละเอียดชื่อตอนและเรื่องย่อ รวมไปถึงพวก Artworks ให้เสร็จสรรพเลย
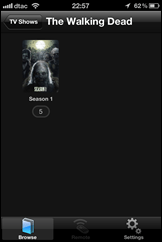
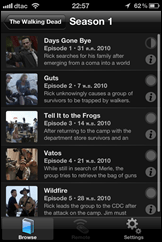
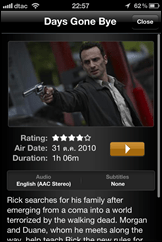
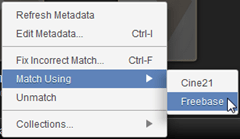
แต่บางทีไฟล์มันก็ไม่ได้มี Metadata ที่ดีพอ ทำให้โปรแกรมมันจับคู่ไม่ถูกว่าจะหมายถึงเรื่องอะไร … แนะนำว่าให้ลองตั้งชื่อไฟล์ใหม่ให้ถูกต้อง (ให้ตรงตามชื่อหนังหรือรายการที่ควรจะเป็น) จากนั้นคลิกขวาที่ตัวไอคอนชื่อหนัง/รายการ แล้วเลือก Match Using แล้วระบุ Agent ที่ต้องการให้จับคู่ไป … ลองเลือกทีละตัวไปเลย มันต้องถูกซักอันนั่นแหละ อย่างกรณีของ Thor เนี่ย ตอนแรกมันก็ระบุชื่อไม่ได้ครับ จนผมต้องเลือกที่จะจับคู่เองด้วย Freebase ครับ (Cine21 หาไม่เจอ)
การใช้งานง่ายมาก
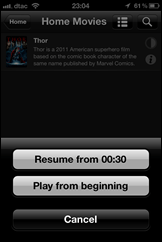
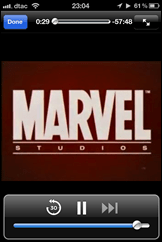
เลือกรับชม? ง่ายมากครับ แตะที่ไฟล์ที่ต้องการจะชม แค่นี้ก็เปิดดูได้แล้ว … เจ๋งสุดคือ สมมติผมเปิดดูด้วย iPhone ค้างไว้ แล้วจะไปดูต่อบน iPad ระบบจะรู้เลยว่าเรากำลังดูเรื่องเดิมอยู่ แล้วจะเสนอให้เราเปิดต่อจากที่ดูค้างไว้ได้เลย … ผมดูจาก iPad แล้วไปเปิดบน Android ต่อ ก็ทำได้เช่นกัน แจ่มมากๆ
สามารถรับชมได้ทั้งแนวตั้ง และ แนวนอน สามารถเปิดโหมด Full Screen ได้สบายๆ
ที่สำคัญ ผม, น้องชาย, แม่ สามารถดูภาพยนตร์คนละเรื่องได้สบายๆ ครับ และเท่าที่ผมลองใช้ดู Warehouse 13 ความละเอียดแบบ 720p เลย (ห้าวมาก ทั้งๆ ที่ System Requirements ก็บอกแล้วว่าไม่ไหว) ปรากฏว่าเป็นไปตามที่เขาเตือนนั่นแหละครับ กระตุกเป็นระยะๆ ฮาฮา … ลองดูวิดีโอรีวิวของผมด้านล่างได้ครับ
แต่ถึงกระนั้นก็ต้องบอกว่ายังดีครับ การดูไฟล์ที่ไม่ถึง 720p บนพวก Smartphone หรือ Tablet ก็ไม่ใช่ปัญหาใหญ่อยู่แล้ว เพราะจอที่ไม่ใหญ่มาก ก็ไม่ได้ทำให้ภาพดูแย่มากเกินไปครับ … และนี่นับว่าดีแล้ว เพราะอย่างน้อยก็ทำให้เจ้า Compaq สุดแก่ (4 ปี) ของผม ได้กลับมาพลิกฟื้นที่ประโยชน์กับเขาบ้างอะไรบ้างได้ครับ … ลองเอาไปใช้ที่บ้านดูบ้าง และหากคอมพิวเตอร์ของคุณประสิทธิภาพดีพอ ก็สามารถ Streaming ไฟล์ 720p หรือ 1080p ได้สบายๆ ละครับ